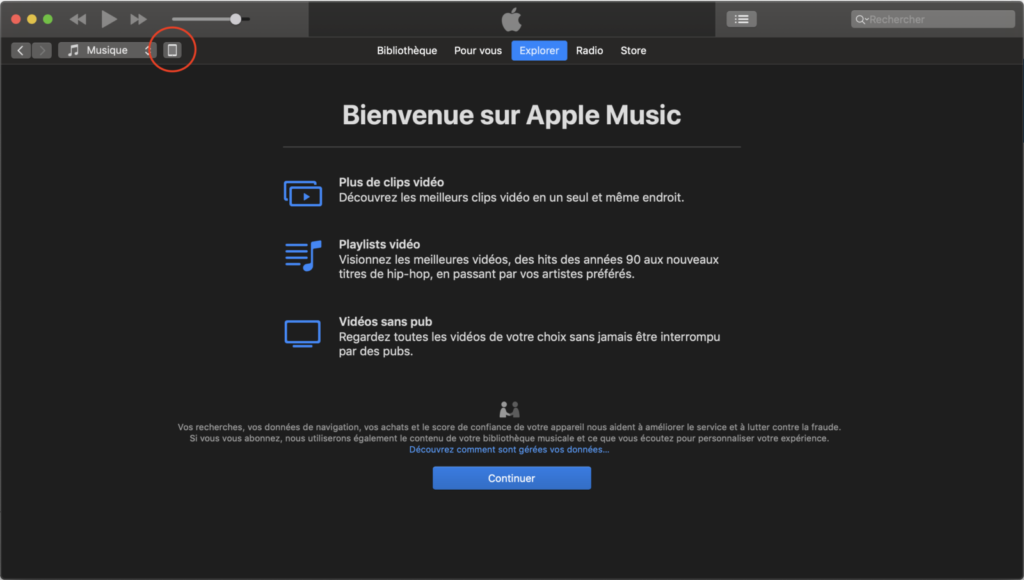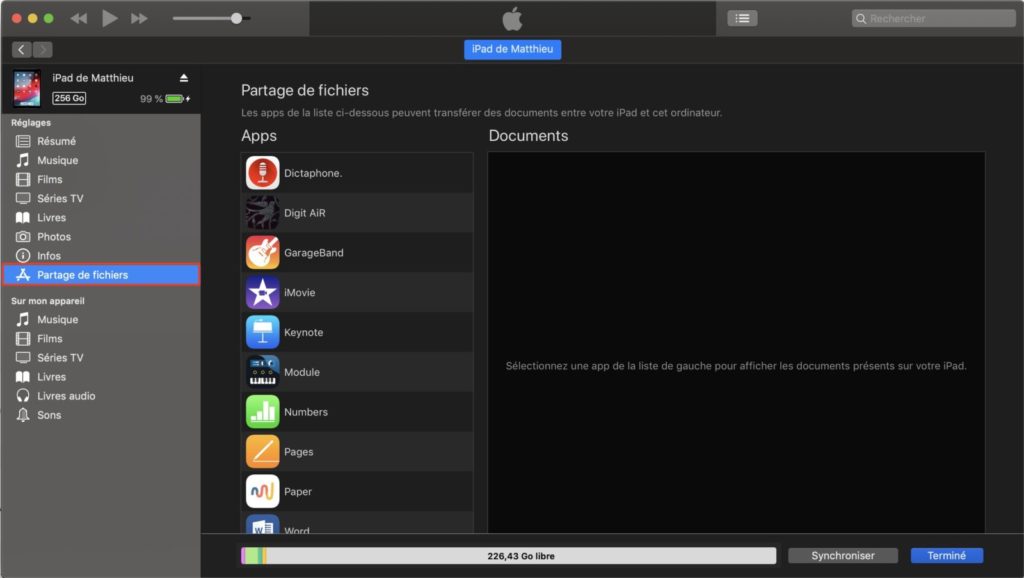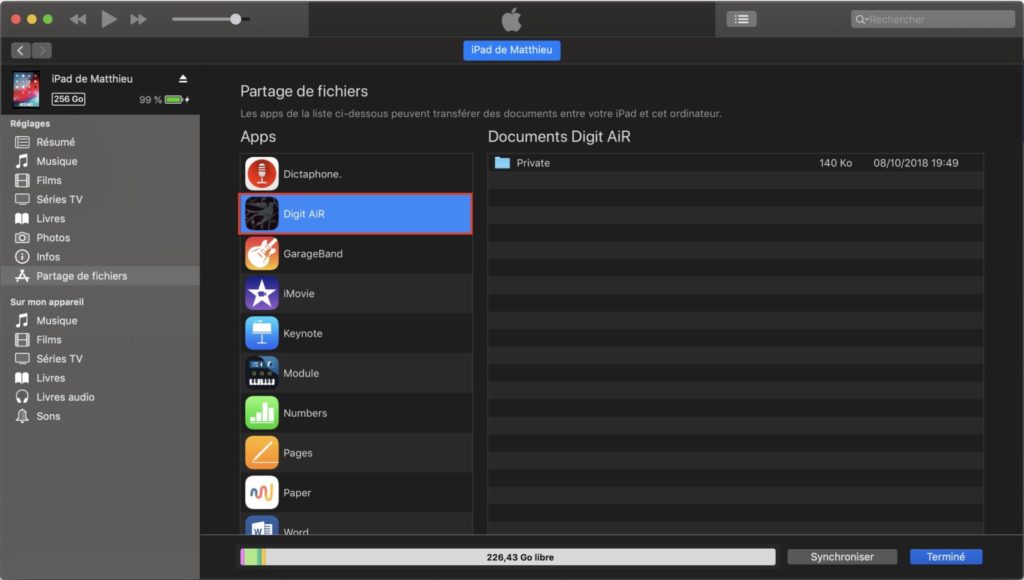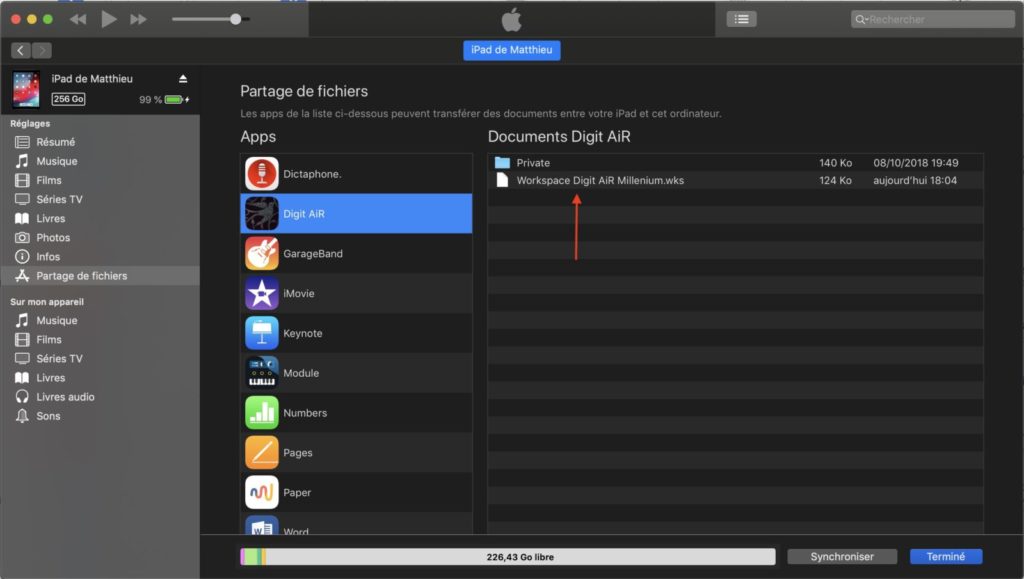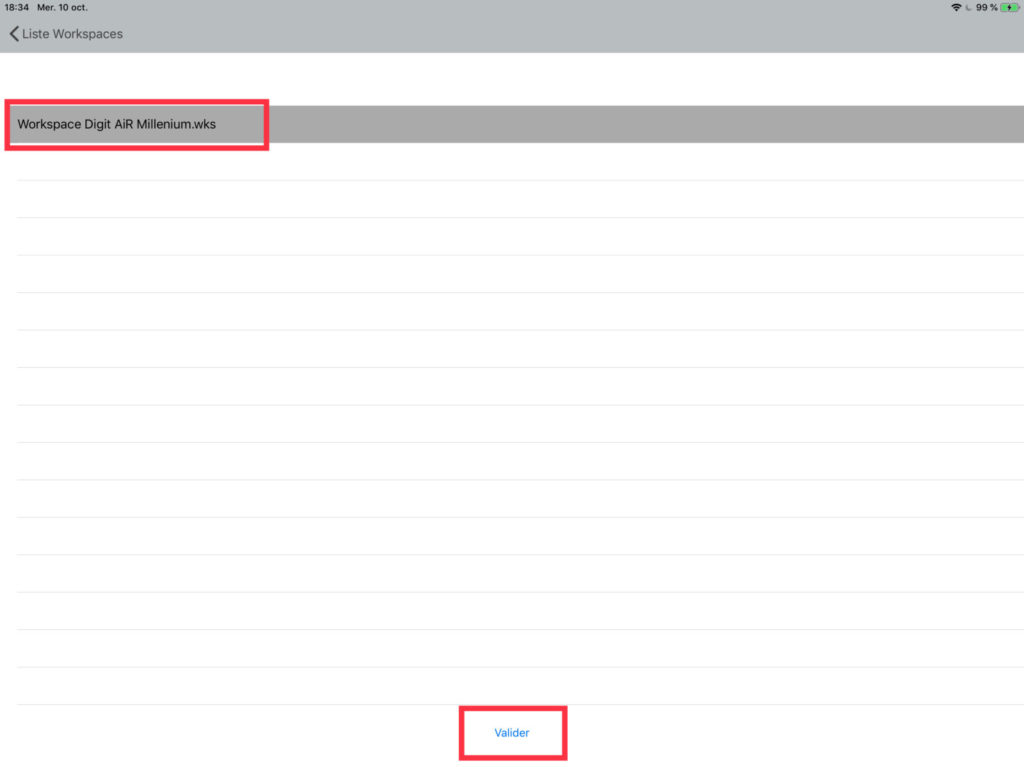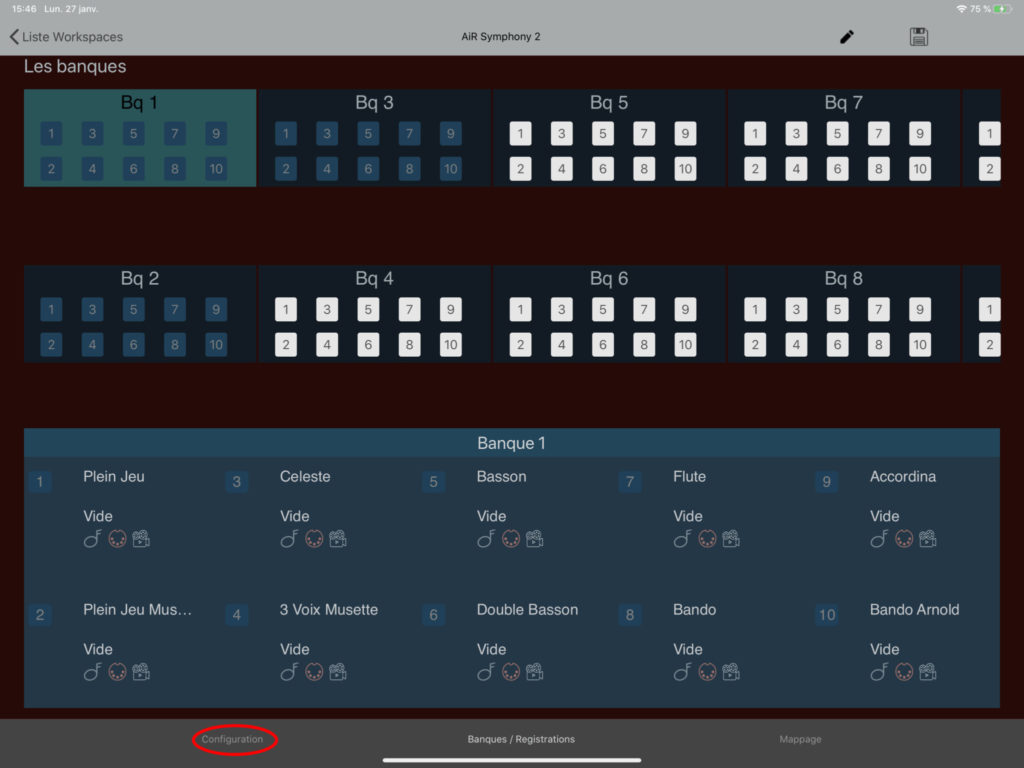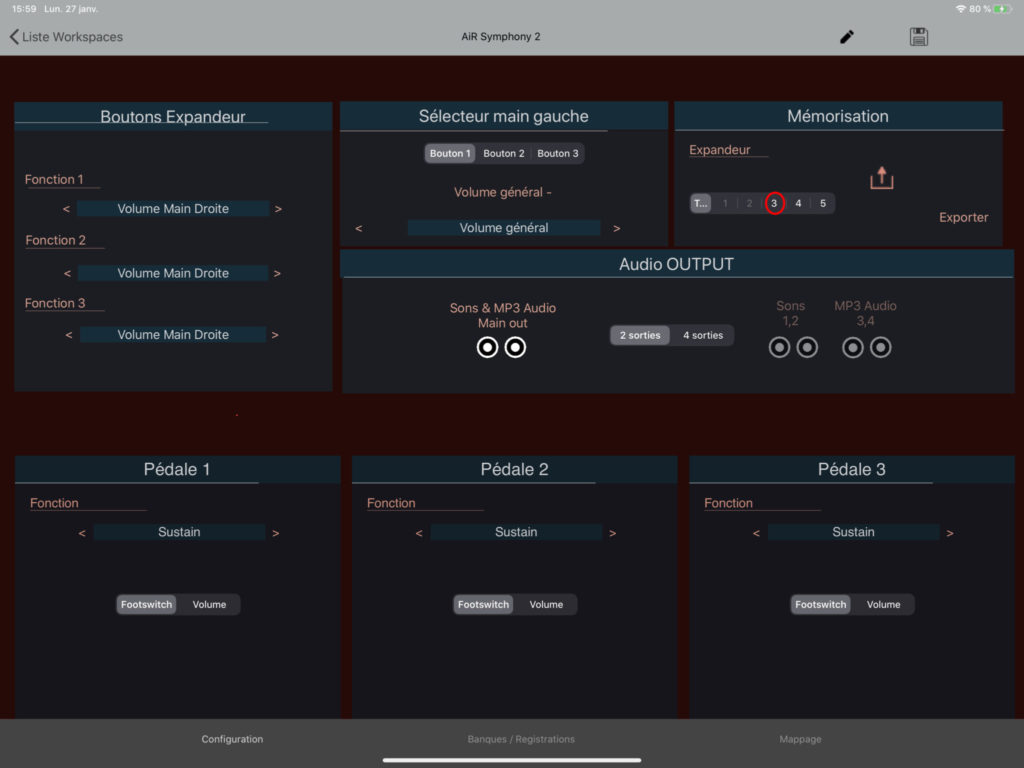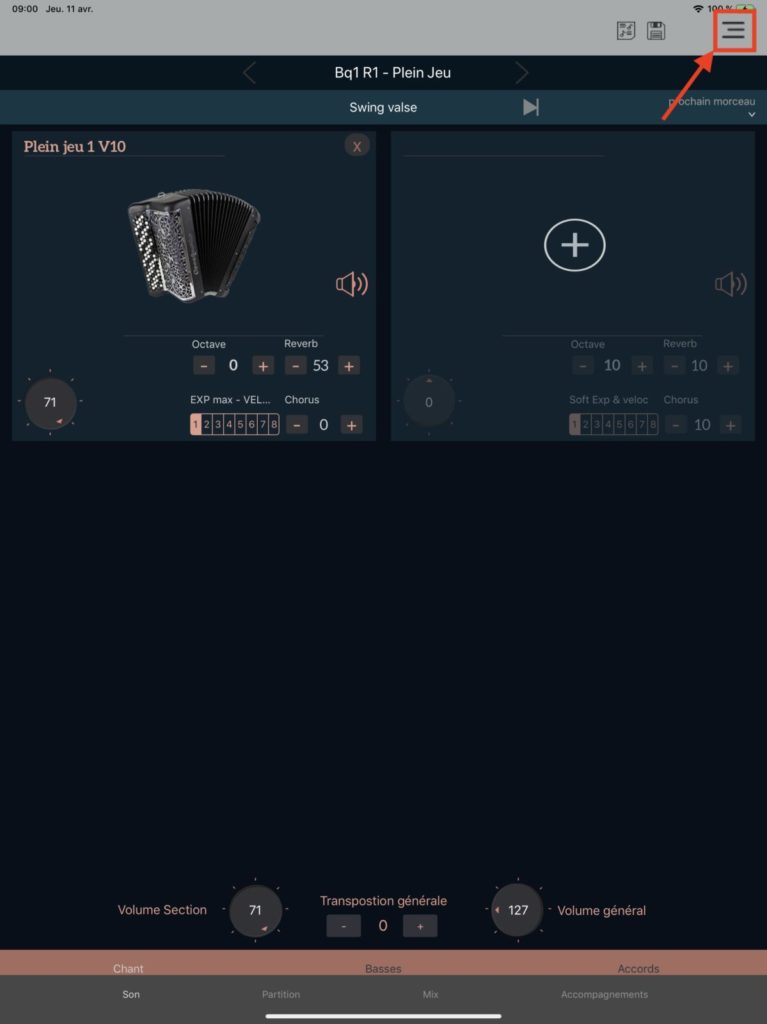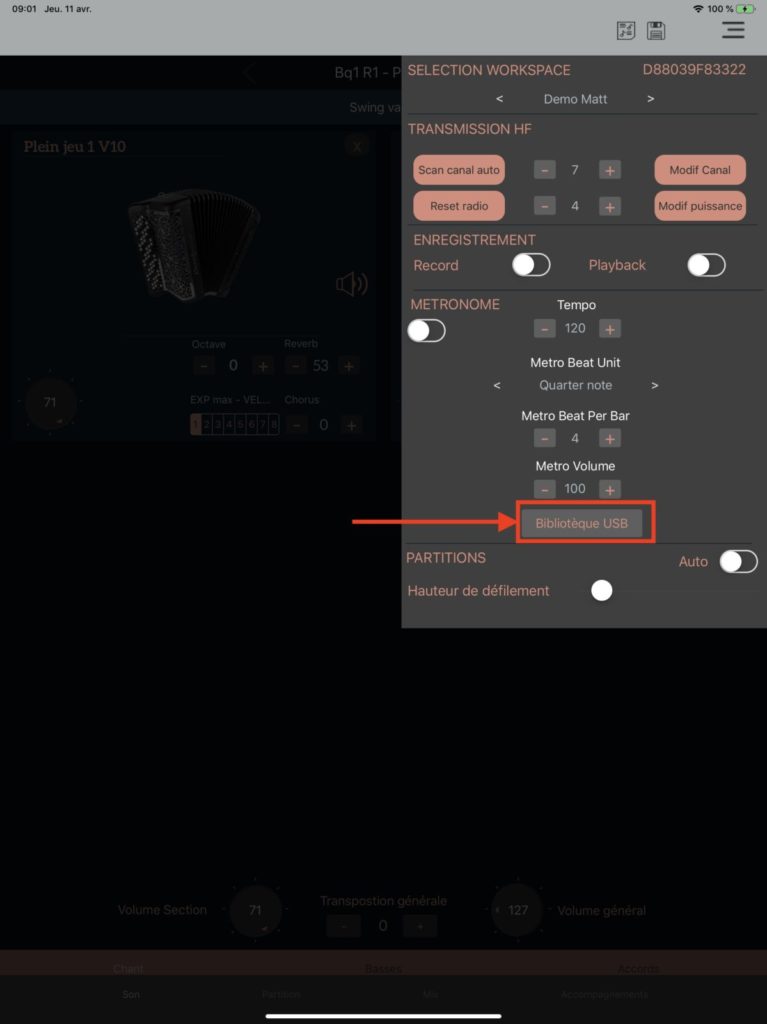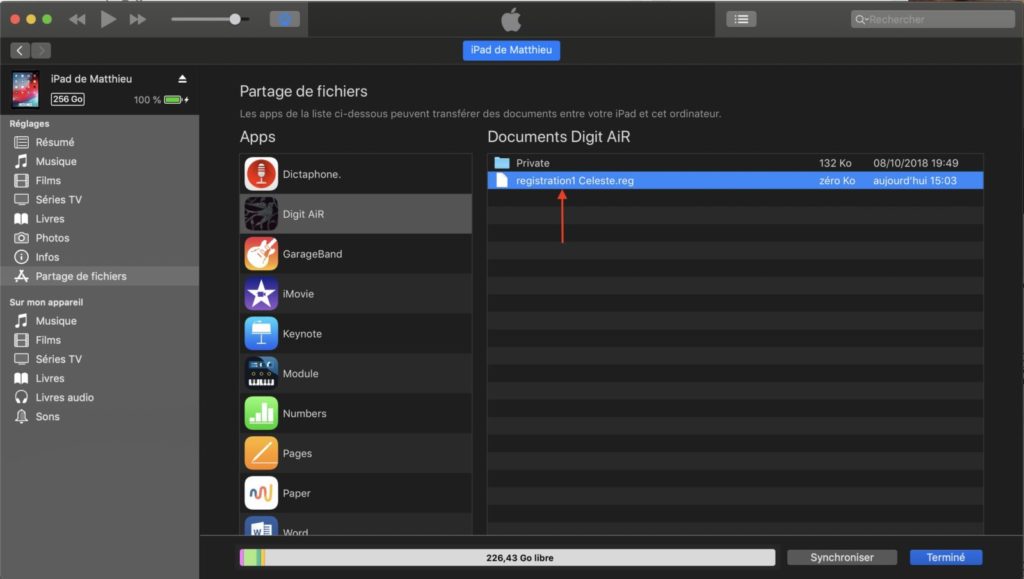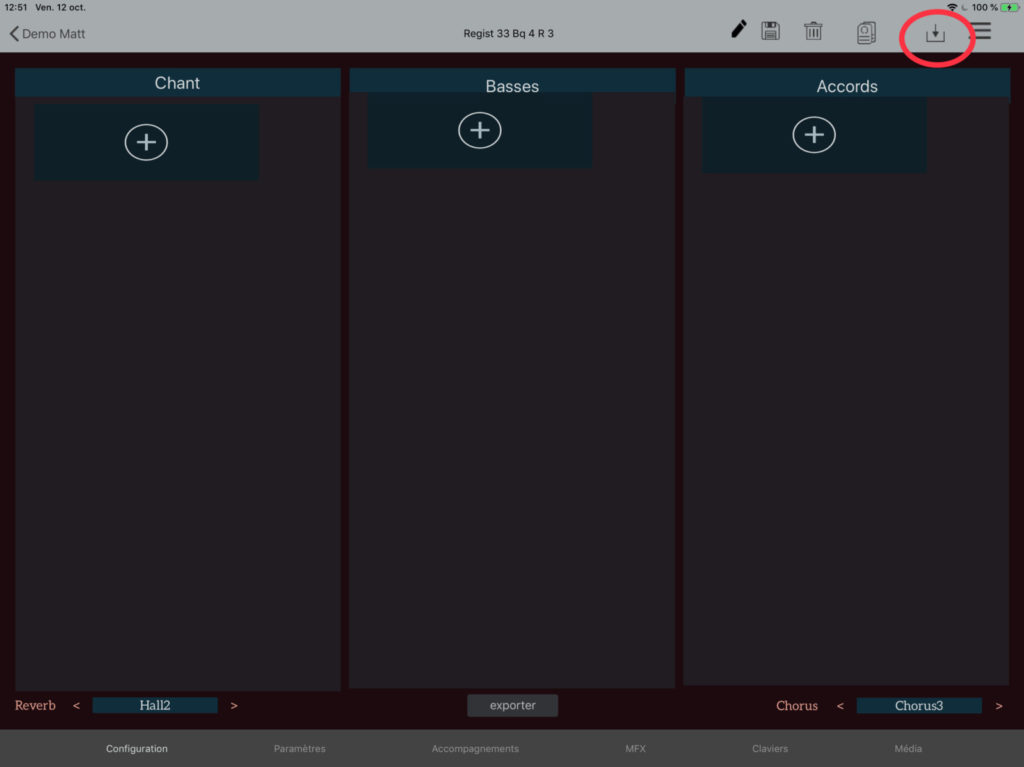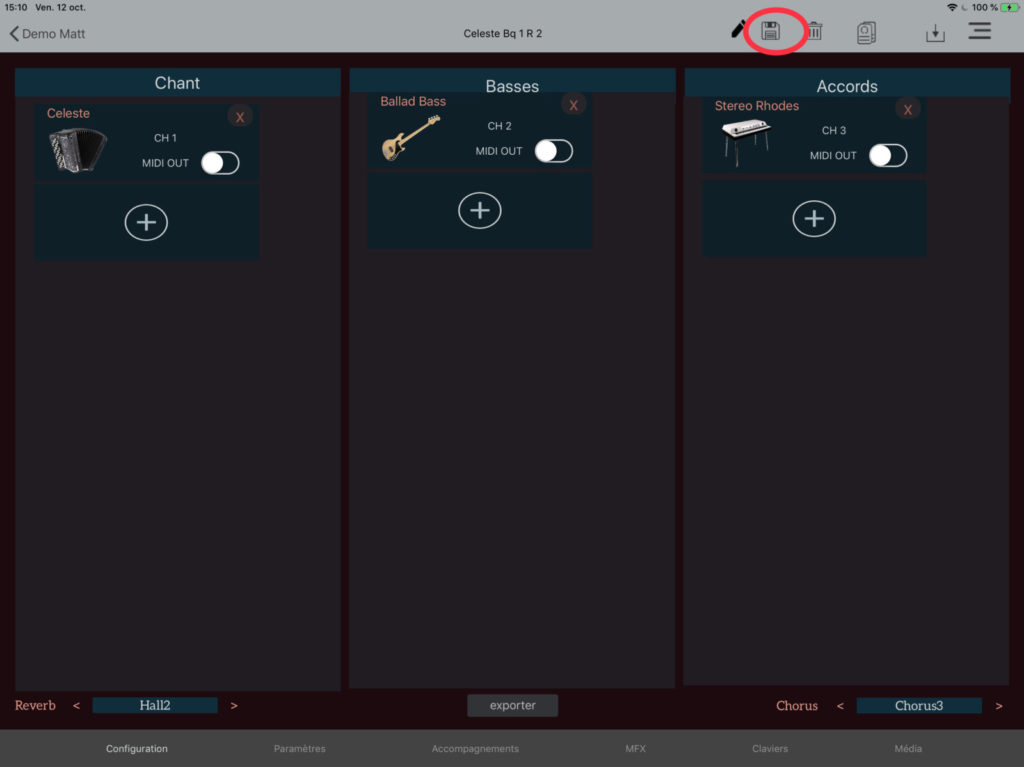Téléchargement de fichiers
Cette page réservée aux utilisateurs du Digit AiR Pro, Digit AiR Millenium et Zénith One.
Vous accédez ainsi à tout le contenu disponible en téléchargement pour vos Digits AiR et Zénith One.
Cette page réservée aux utilisateurs du Digit AiR Pro, Digit AiR Millenium et Zénith One.
Vous accédez ainsi à tout le contenu disponible en téléchargement pour vos Digits AiR et Zénith One.
Téléchargez les 50 nouveaux styles gratuits pour Zénith One ainsi que la nouvelle version logicielle et firmware
Application 1_2G et Firmware 4.92
Rappel important : N’installez pas les nouveaux styles sans avoir fait la dernière mise à jour de votre Zénith ONE.
Instructions pour la mise à jour :
Instructions pour importer un workspace dans votre iPad, après l’avoir téléchargé.
4. Dans la liste d’iTunes sélectionnez « Partage de fichiers«
5. Sélectionnez l’application « Digit AiR«
6. A l’aide de votre souris, faites maintenant glisser le fichier workspace téléchargé dans iTunes afin de le transférer dans votre iPad.
Vous trouverez ce fichier dans le dossier « Téléchargement » de votre ordinateur.
7. Ouvrez l’application « Digit AiR » sur votre iPad positionné à l’horizontale, puis sur la page « Liste Workspaces », sélectionnez l’icône « importer« .
8. Dans la liste, sélectionnez le workspace et appuyez sur « Valider ».
Votre workspace est transféré dans votre application !
Mémoriser le Workspace en mémoire de l’expandeur
2. A l’écran suivant, sélectionnez « Configuration«
3. Dans la partie Mémorisation, sélectionnez une mémoire libre de votre expandeur, dans cet exemple la N°3
Votre Workspace est a présent stocké en mémoire de votre expandeur !
1. Copiez le fichier téléchargé de votre ordinateur, vers la racine d’une clé USB formatée en FAT32 autre que celle de votre Digit AiR. Utilisez de préférence une clé qui ne contiendra pas d’autre fichier que celui téléchargé.
2. Connectez la clé USB à l’expandeur du Digit AiR.
3. Cliquez sur le bouton volume de l’expandeur du Digit AiR pour ouvrir le Menu.
4. Tournez le bouton vers la droite pour atteindre « Configuration ». Cliquez sur le bouton volume pour valider.
6. Tournez ensuite le bouton volume vers la droite pour atteindre « MAJ SAM ». Cliquez sur le bouton volume pour valider.
Tournez le bouton volume vers la droite pour que l’expandeur affiche « Confirmer » puis cliquez sur le bouton volume pour valider.
La mise à jour s’installe.
L’expandeur redémarrera.
Après cette opération, n’oubliez pas de reconnecter la clé USB fournie avec votre Digit AiR afin de pouvoir profiter de vos MP3.
Attention : Ne pas éteindre l’instrument pendant la mise à jour.
7- Après chaque mise à jour su SAM, il est conseillé de resynchroniser le contenu de la bibliothèque USB du Digit AiR.
Démarrez l’application Digit Live Control sur votre iPad puis sélectionnez le menu burger en haut à droite.
8- Sélectionnez « Synchroniser USB » dans le menu puis attendez la fin de la synchronisation.
Une fois la synchronisation terminée, redémarrez complètement votre application, et profitez de votre Digit AiR.
Attention
Cette partie est réservée aux utilisateurs de Digit AiR Millenium pack S, par soucis de compatibilité avec les sons utilisés.
Voici comment importer dans votre Digit AiR les registrations que vous téléchargez.
4. Dans la liste d’iTunes, sélectionnez « Partage de fichiers« .
5. Sélectionnez l’application « Digit AiR« .
6. A l’aide de votre souris, faites maintenant glisser le fichier registration téléchargé dans iTunes afin de le transférer dans votre iPad.
Vous trouverez ce fichier dans le dossier « Téléchargement » de votre ordinateur.
7. Ouvrez l’application « Digit AiR » sur votre iPad positionné à l’horizontale, puis placez vous sur un emplacement de registration de votre choix, de préférence vide, et cliquez sur l’icône « importer« .
8. Cliquez ensuite sur l’icône « Sauvegarder » pour mémoriser cette registration, et le tour est joué.
Télécharger
Nom registration
Main Droite
Main Gauche
Télécharger
Nom registration
Main Droite
Main Gauche
Télécharger
Nom registration
Main Droite
Main Gauche
Télécharger
Nom registration
Main Droite
Main Gauche